Funções no Excel com Múltiplos Botões: Dominando as Macros: Exemplo De Função No Excel Com Mais De Um Botão
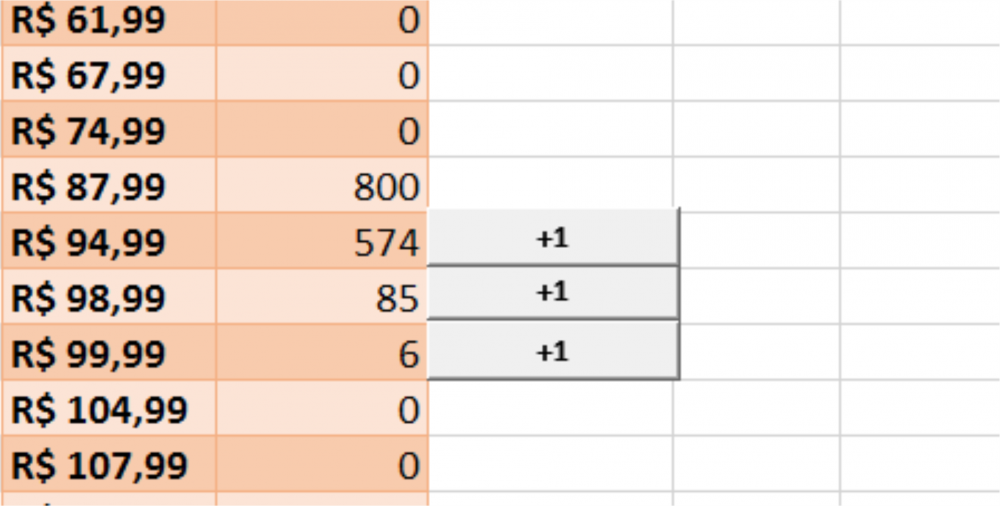
Exemplo De Função No Excel Com Mais De Um Botão – E aí, galera! Bora turbinar suas planilhas do Excel com funções poderosas usando mais de um botão? Esquece planilhas monótonas, vamos deixar tudo mais dinâmico e eficiente. Neste artigo, vamos te mostrar como criar funções no Excel que respondem a cliques em vários botões, abrindo um mundo de possibilidades para automatizar tarefas e criar relatórios personalizados. Prepare-se para elevar seu nível de Excel a um outro patamar!
Introdução a Funções no Excel com Múltiplos Botões
Imagine uma planilha que te permite realizar diferentes ações com apenas um clique de botão. Isso é possível graças à combinação de funções do Excel e botões que executam macros VBA (Visual Basic for Applications). Cada botão pode disparar uma macro diferente, permitindo controlar funções complexas de forma intuitiva e eficiente. Usar múltiplos botões para funções complexas aumenta a usabilidade, pois organiza as ações em blocos lógicos e facilita a compreensão e a execução de tarefas.
As vantagens incluem uma interface mais amigável, redução de erros e maior eficiência. Porém, a desvantagem é a necessidade de conhecimento básico de VBA. Comparado a outras técnicas, como fórmulas complexas, a abordagem com botões oferece maior clareza e organização, principalmente em planilhas grandes e complexas. Vamos a um exemplo prático.
Vamos criar uma planilha simples com dois botões: um para somar dois números e outro para subtraí-los. A seguir, o código VBA para cada botão.
| Código VBA do Botão 1 (Soma) | Código VBA do Botão 2 (Subtração) |
|---|---|
Sub SomaNumeros() |
Sub SubtraiNumeros() |
Exemplos de Funções com Múltiplos Botões: Casos de Uso
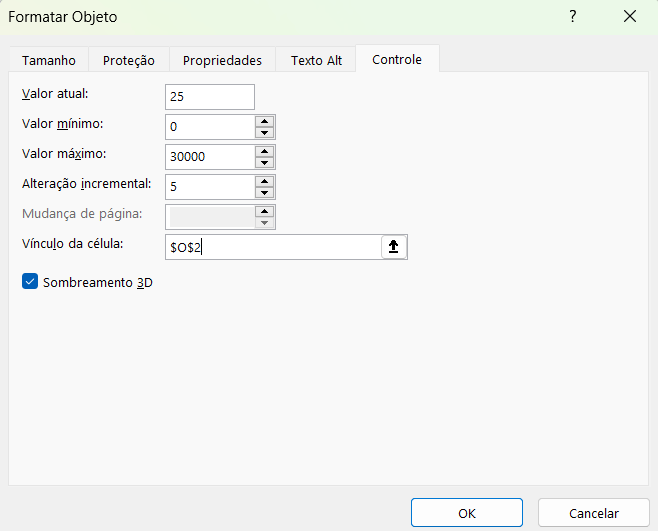
Agora, vamos explorar alguns exemplos práticos de como múltiplos botões podem te ajudar no dia a dia. A utilização de múltiplos botões em planilhas otimiza o fluxo de trabalho, permitindo ações específicas e organizadas.
| Exemplo | Descrição | Código VBA (Exemplo Simplificado) |
|---|---|---|
| Gerenciamento de Estoque | Botões para adicionar itens, remover itens, gerar relatório de estoque. | 'Código para adicionar itens, remover itens e gerar relatórios (complexo, omitido para brevidade) |
| Controle de Despesas | Botões para adicionar despesas, categorizar despesas, gerar gráficos de despesas. | 'Código para adicionar, categorizar e gerar gráficos (complexo, omitido para brevidade) |
| Relatórios de Vendas | Botões para filtrar vendas por período, produto, região, gerar relatórios resumidos e detalhados. | 'Código para filtrar e gerar relatórios (complexo, omitido para brevidade) |
Macros e funções embutidas podem ser combinadas. Macros são ideais para ações complexas, enquanto funções embutidas são melhores para cálculos simples. Múltiplos botões podem controlar diferentes etapas de um processo, tornando-o mais organizado. Para relatórios personalizados, botões podem chamar macros que filtram e formatam os dados de acordo com as preferências do usuário.
Criando Funções com Múltiplos Botões: Passos e Procedimentos, Exemplo De Função No Excel Com Mais De Um Botão
Criar funções com múltiplos botões no Excel envolve um processo passo a passo que combina a interface do Excel com a programação VBA. Segue uma lista detalhada das etapas.
- Inserir Botões: Acesse a guia “Desenvolvedor” (se não estiver visível, habilite-a nas opções do Excel), clique em “Inserir” e selecione o tipo de botão desejado (Form Control ou ActiveX Control).
- Atribuir Macros: Após inserir o botão, uma janela irá surgir para atribuir uma macro a ele. Se a macro ainda não existir, você precisará criá-la no editor VBA (Alt + F11).
- Escrever o Código VBA: No editor VBA, digite o código que define a ação do botão. Este código pode incluir funções do Excel, manipulação de dados e outras funcionalidades.
- Testar e Ajustar: Execute a macro para testar a funcionalidade do botão e ajuste o código conforme necessário.
A sintaxe do VBA para criar eventos de clique de botão é simples. Basicamente, você define uma sub-rotina (Sub) com um nome específico para cada botão e escreve o código dentro dessa sub-rotina. O evento “Click” é disparado quando o botão é clicado.
Tratamento de Erros e Boas Práticas
Erros podem ocorrer, como referências inválidas ou dados incorretos. O tratamento de exceções no VBA (utilizando blocos Try…Catch) é essencial para lidar com esses erros e evitar que a planilha trave.
Sub exemploTratamentoErro()
On Error GoTo ErroHandler
'Seu código aqui
Exit Sub
ErroHandler:
MsgBox "Ocorreu um erro: " & Err.Description
End Sub
Boas práticas incluem código bem comentado, variáveis com nomes descritivos, modularização do código (quebrando em funções menores) e o uso de estruturas de controle de fluxo (If…Then…Else, For…Next, etc.) para organizar o código e facilitar a manutenção.
Avançando com Funções e Múltiplos Botões
Para interfaces mais sofisticadas, explore UserForms. UserForms permitem criar janelas personalizadas com vários controles (caixas de texto, listas, etc.) para interagir com as funções. A integração com outros aplicativos pode ser feita por meio de APIs ou automação. Variáveis controlam o fluxo de execução das macros, permitindo criar funções mais complexas e adaptáveis. Recursos online e documentação da Microsoft são excelentes para aprofundar seus conhecimentos em VBA.
Qual a diferença entre macros e funções embutidas no Excel?
Funções embutidas são comandos pré-programados no Excel, enquanto macros são códigos VBA personalizados que você cria para automatizar tarefas específicas. Macros com múltiplos botões permitem maior controle e interação.
Como lidar com erros em meu código VBA?
Utilize blocos try…catch para capturar e tratar exceções, evitando que seu código pare de funcionar inesperadamente. Mantenha seu código limpo e bem comentado para facilitar a depuração.
Onde posso encontrar mais recursos para aprender VBA?
A Microsoft oferece extensa documentação online, e diversos tutoriais e fóruns online são ótimas fontes de aprendizado. A prática e a experimentação são fundamentais!

